Untuk melakukan instalasi linux ubuntu terdapat berbagai macam cara, yaitu bisa dengan instalasi single boot, dual boot, instalasi dengan vi...
Cara Install Linux Ubuntu LTS Pada VirtualBox Lengkap
Rabu, November 17, 2021
Daftar Isi [Tampil]
Untuk melakukan instalasi linux ubuntu terdapat berbagai macam cara, yaitu bisa dengan instalasi single boot, dual boot, instalasi dengan virtual box, maupun instalasi pada windows sub system linux.
Lalu apa yang membedakan proses instalasi tersebut?
Pengertian Istilah Dalam Instalasi Sistem Operasi
Instalasi Single Boot
Instalasi single boot adalah instalasi satu system operasi dalam satu device (hardware).
Contohnya install ulang windows, install ulang linux ubuntu dengan flashdisk dan lain-lain.
Instalasi Dual Boot
Instalasi dual boot adalah instalasi dua system operasi dalam satu device (hardware).
Contohnya dalam laptop saya terinstall dua system operasi yaitu windows dan linux, dan cara untuk pindah antar system operasinya melalui booting pada saat pertama laptop dinyalakan.
Pada tahap booting akan ditampilkan grub system operasi yang terinstall di device kita, jika dual boot maka akan ditampilkan dua pilihan sesuai system operasi apa yang kita install.
Instalasi Triple Boot
Instalasi triple boot adalah instalasi tiga system operasi dalam satu device (hardware), namun ini jarang sekali dilakukan.
Contohnya laptop saya terinstall system operasi windows, linux, dan android.
Untuk pindah antar system operasi sama seperti dual boot yaitu melalui grub ketika laptop booting pada saat dihidupkan.
Instalasi Dengan Virtual Box
Instalasi dengan virtual box adalah instalasi system operasi dengan memanfaatkan software pihak ketiga yaitu virtual box untuk menginstall sebuah system operasi atau beberapa system operasi sekaligus didalamnya.
Virtual box ini adalah software virtual machine yang dapat kita gunakan untuk belajar instalasi sebuah system operasi, karena cara ini adalah cara yang paling aman untuk pemula.
Setelah instalasi kita juga dapat menggunakan system operasi tersebut seperti biasa, namun system operasi tersebut kita jalankan melalui software jadi system operasi komputer kita yang utama tidak terganti.
Instalasi Dengan Windows Sub System Linux
Instalasi dengan windows sub system linux adalah instalasi system operasi linux dalam sub system windows kita.
Jadi windows kita akan memiliki fitur tambahan yaitu dapat menjalankan system operasi linux secara langsung melalui cmd.
Proses Instalasi linux ubuntu yang akan saya jelaskan secara detail hanya yaitu instalasi dengan virtual box saja.
Untuk cara instalasi single boot, dual boot, dan triple boot hanya akan saya bahas sedikit.
Preview Instalasi Single Boot, Dual Boot, Dan Triple Boot
Untuk instalasi dengan cara ini kita harus menyiapkan beberapa hal yaitu, file iso system operasi yang akan kita install, software rufus untuk membuat bootable di flashdisk, dan terakhir flashdisknya sendiri.
Setelah persiapan terkumpul, tahap selanjutnya yaitu pembuatan bootable di flashdisk dengan rufus.
Lalu setalah bootable siap restart computer dan masuk ke setingan bios dan atur flashdisk menjadi boot priorty, kemudian save dan restart computer.
Maka komputer kita akan booting kedalam bootable yang tadi kita siapkan.
Setelah itu lakukan proses instalasi mengikuti petunjuknya sampai selesai.
Perbedaan Instalasi Singele Boot, Dual Boot, Dan Triple Boot
Letak perbedaan dari instalasi single boot, dual boot, dan triple boot adalah pada pembagian partisi penyimpanan komputer kita.
Jika kita tidak mengatur pembagian partisi komputer kita dan langsung melakukan instalasi maka itu akan menjadi single boot, satu system operasi yang terinstall dan akan menggantikan system operasi sebelumnya.
Untuk membuat dual boot kita setidaknya harus membagi partisi penyimpanan menjadi dua, satu untuk system operasi yang sudah ada, dan satu partisi lagi untuk system operasi yang akan kita install.
Dan untuk membuat triple boot kita minimal harus membagi partisi penyimpanan kita menjadi tiga, partisi satu untuk system operasi pertama, partisi dua untuk system operasi kedua, dan partisi ketiga untuk system operasi yang akan kita install.
Cara Pindah Antar System Operasi Dalam Komputer Dual Boot Atau Triple Boot
Untuk pindah antar system operasi Anda dapat melakukannya pada saat komputer dinyalakan, yaitu pada saat booting dan muncul grub pilihan system operasi mana yang akan kita gunakan.
Jadi untuk berpindah antar system operasi pada cara ini yaitu dengan restart komputer dan booting dan pilih system operasi yang akan kita gunakan.
Sekarang saya akan menjelaskan ke topik utama yaitu cara instalasi linux ubuntu lts (long term support) versi 20.04.3 pada software virtual box.
Langkah Instalasi Ubuntu Pada Virtual Box

1.Tahap Persiapan
- Download Software Virtual Box: https://download.virtualbox.org/virtualbox/6.1.28/VirtualBox-6.1.28-147628-Win.exe
- Download File Iso Linux Ubuntu: https://ubuntu.com/download/desktop
- Setelah semua persiapan terdownload langsung selanjutnya adalah Install Software Virtual Box terlebih dahulu.
2.Langkah-langkah Instalasi Linux Ubuntu Pada Virtual Box
Buka Software Virtual Box yang telah kita install kemudian klik tombol “New”.

Masukan nama sembarang untuk memberi nama system ubuntu yang akan kita install, kemudian pilih tipe linux, dan versi ubuntu 64 bit.

Setelah itu klik tombol “Next”, dan akan muncul settingan untuk seberapa besar kita akan mengalokasikan memory komputer kita kepada software virtual box ini.
Disini saya mencontohkannya dengan mengalokasikan 4GB memory saja dari total 16GB memory yang saya miliki.
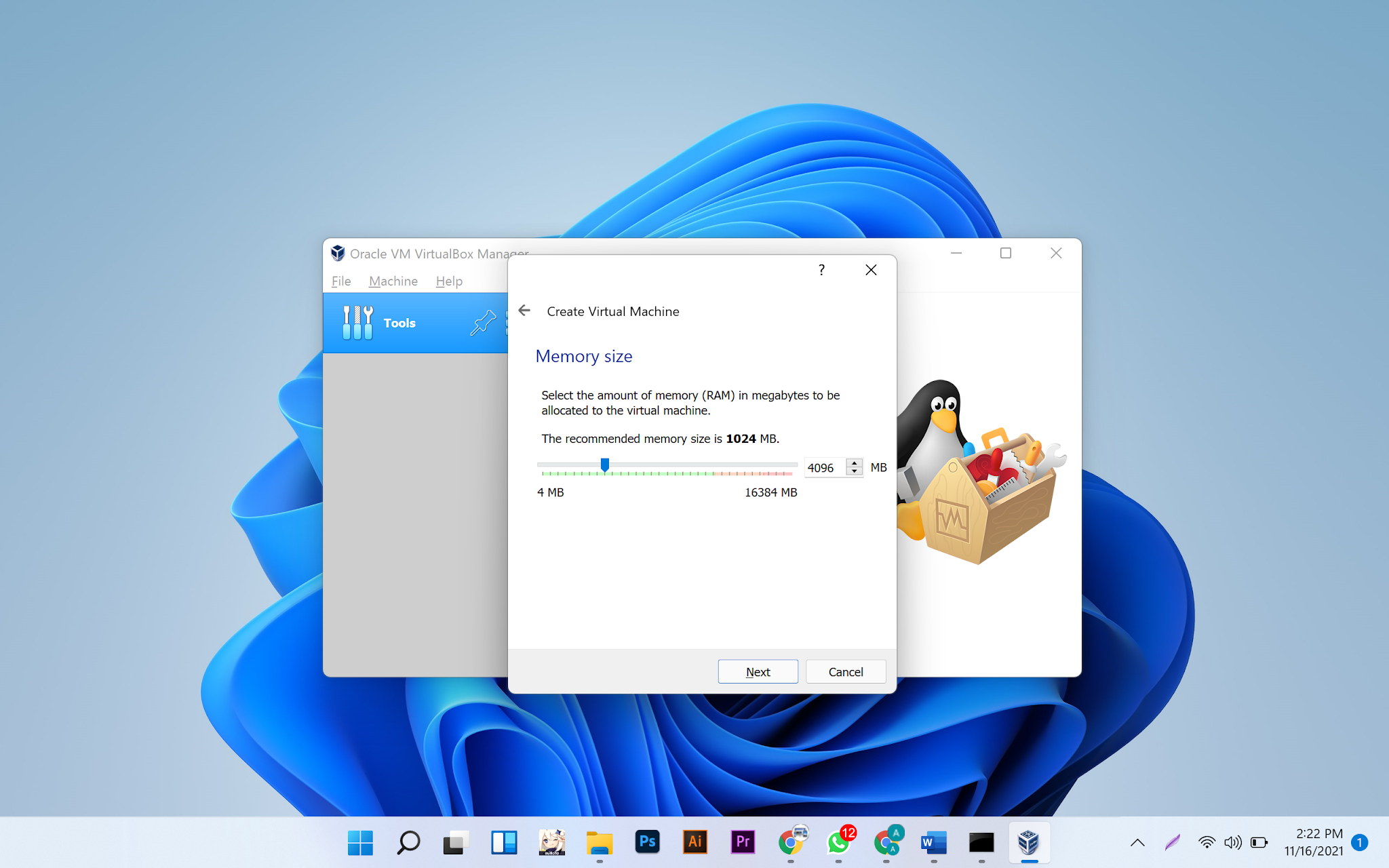
Setelah itu klik tombol “Next”, dan akan muncul seperti gambar berikut.
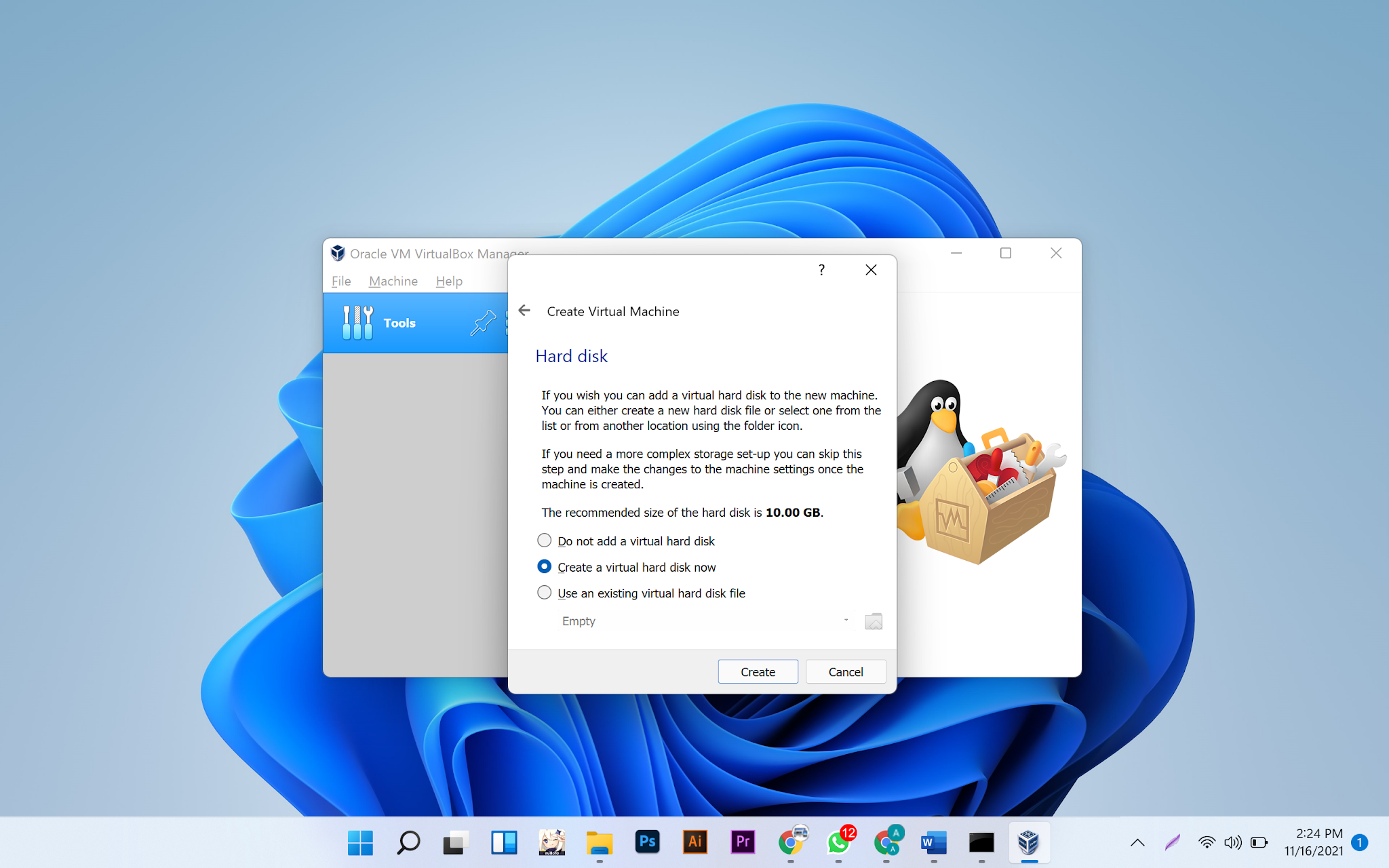
Pilih settingan “Create a virtual hard disk now”, dan klik tombol “Create”.
Dan akan muncul settingan selanjutnya tentang pengaturan “hard disk file type”.
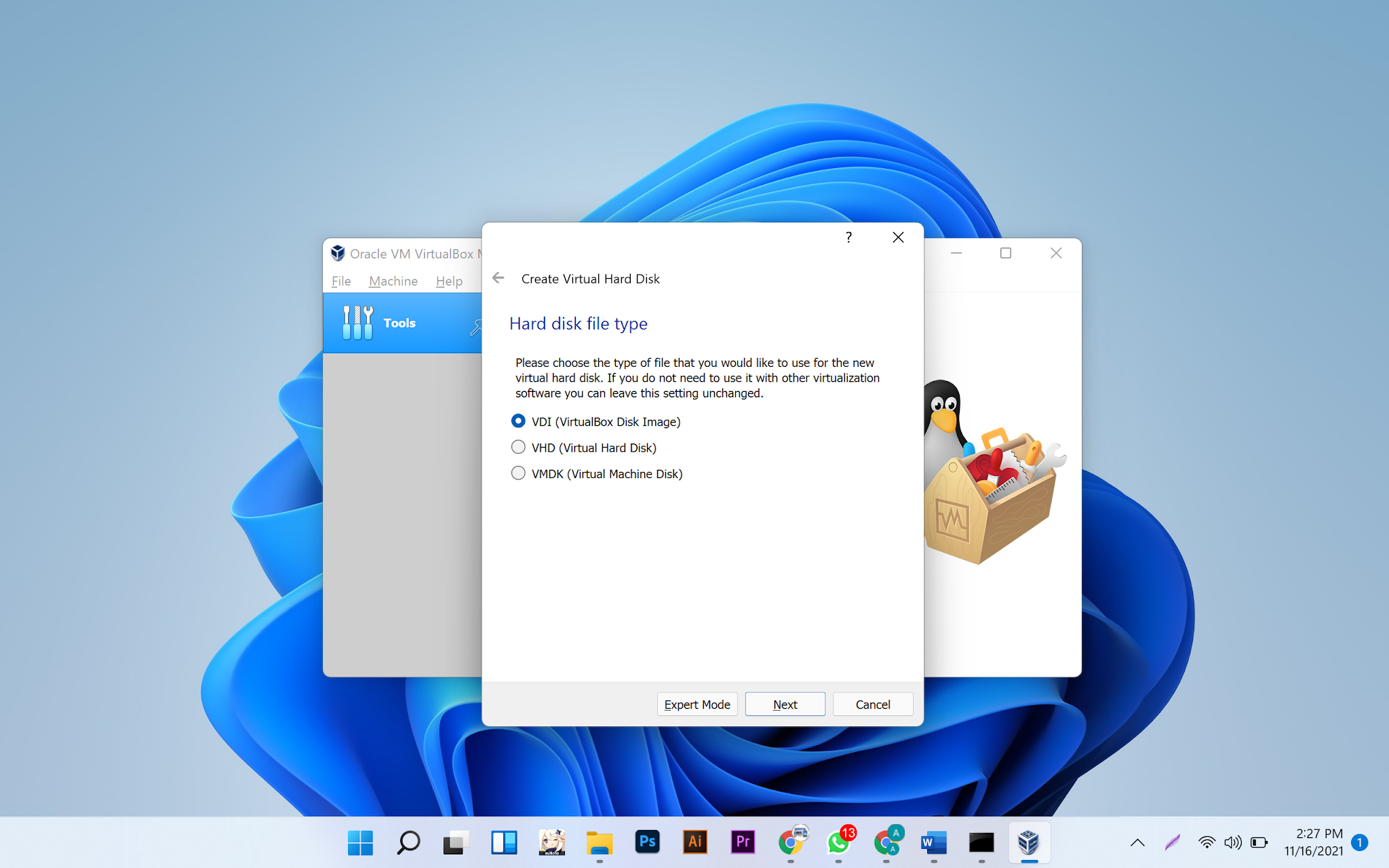
Pilih tipe file VDI dan klik tombol “next”, lalu akan muncul pilihan untuk pengaturan “storage on physical hard disk”.
Pilih “Dynamically allocated”, dan klik tombol “Next”.
Setelah itu akan muncul pengaturan untuk seberapa besar penyimpanan yang akan kita alokasikan kepada virtual box untuk menginstall dan menjalankan linux ubuntu.

Disini saya mengatur 10GB saja karena saya rasa sudah cukup untuk bisa melakukan instalasi linux ubuntu, lalu klik tombol “Create”.
Dan akan terlihat seperti gambar berikut.

Setelah itu kita harus mengatur partisi Ubuntu yang telah kita buat, klik tombol “setting”, dan akan terlihat seperti pada gambar berikut.
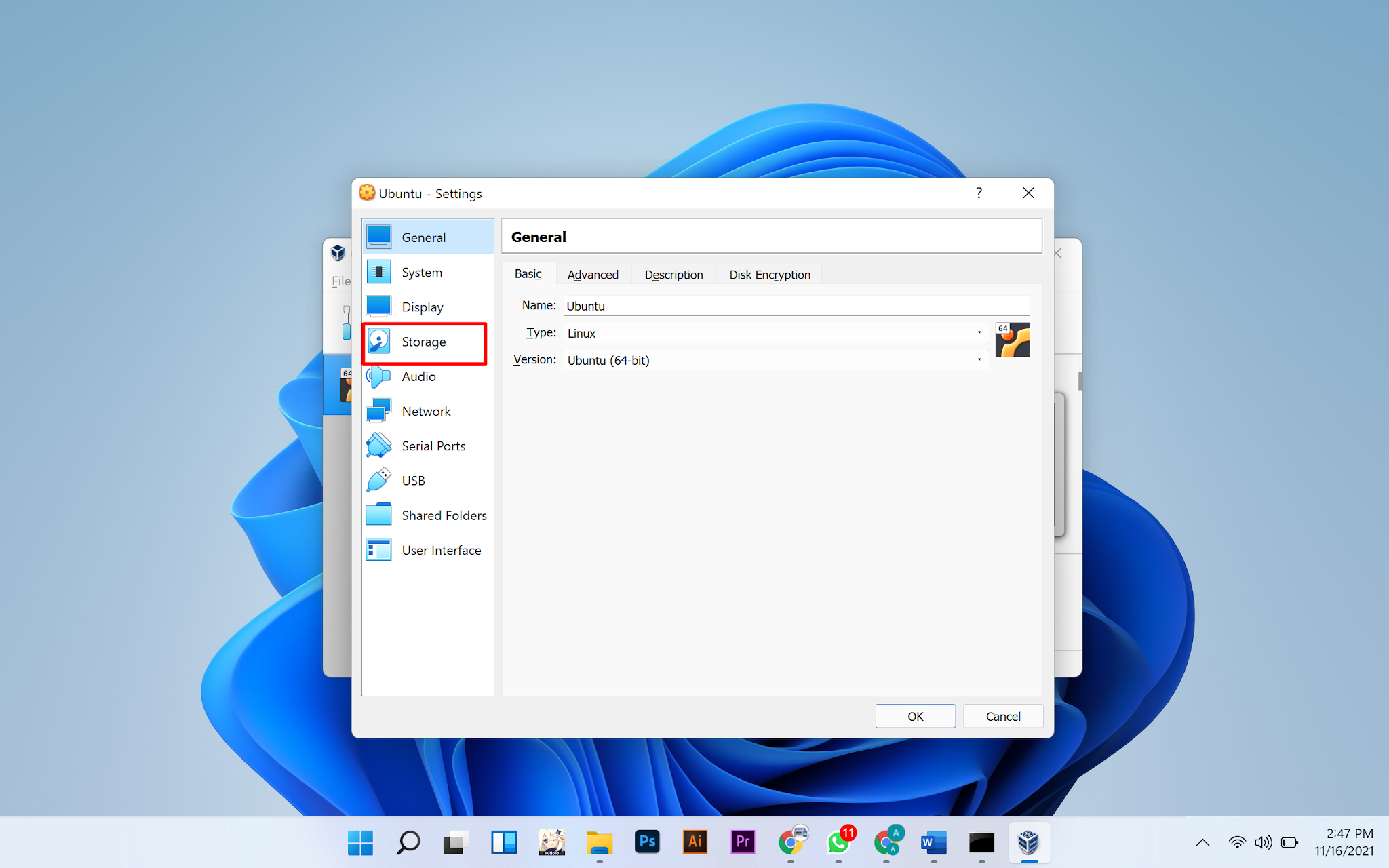
Kemudian klik menu “Storage” untuk mengatur file iso ubuntu yang telah kita download tadi.

Klik tombol “Empty” lalu klik tombol cakram CD / DVD seperti yang ada pada gambar berikut.

Setelah seperti itu, masuk ke menu “System” lalu ke pengaturan “processor”.
Saya disini mengalokasikan processor core nya 3 saja dari total processor core 8 seperti pada gambar berikut.
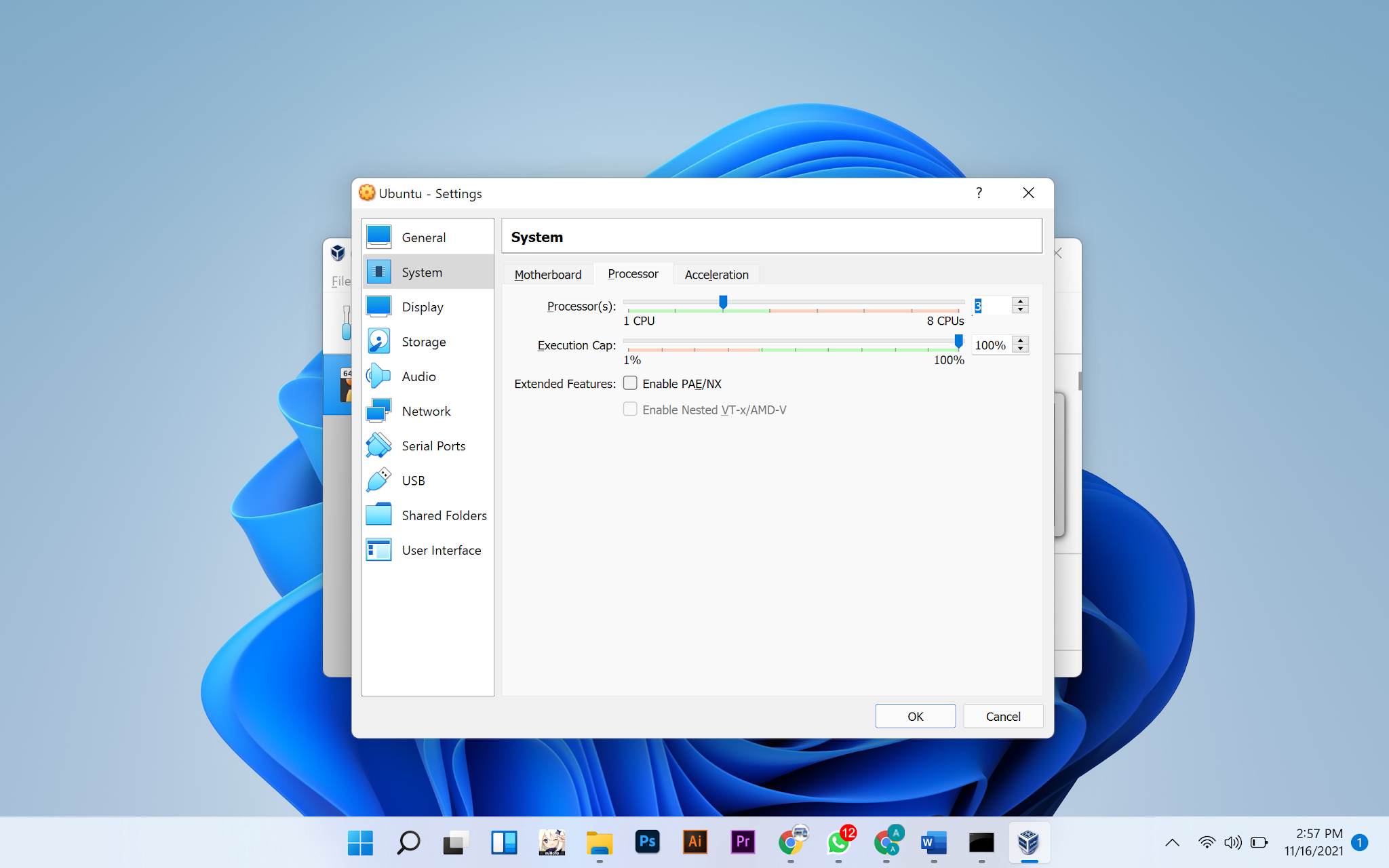
Kemudian saya masuk ke menu “Display” dan menaikan limit video memory menjadi 64MB dan mencentang pengaturan “enable 3D acceleration”.

Setelah ini saya klik tombol “OK”,dan akan terlihat seperti gambar berikut.
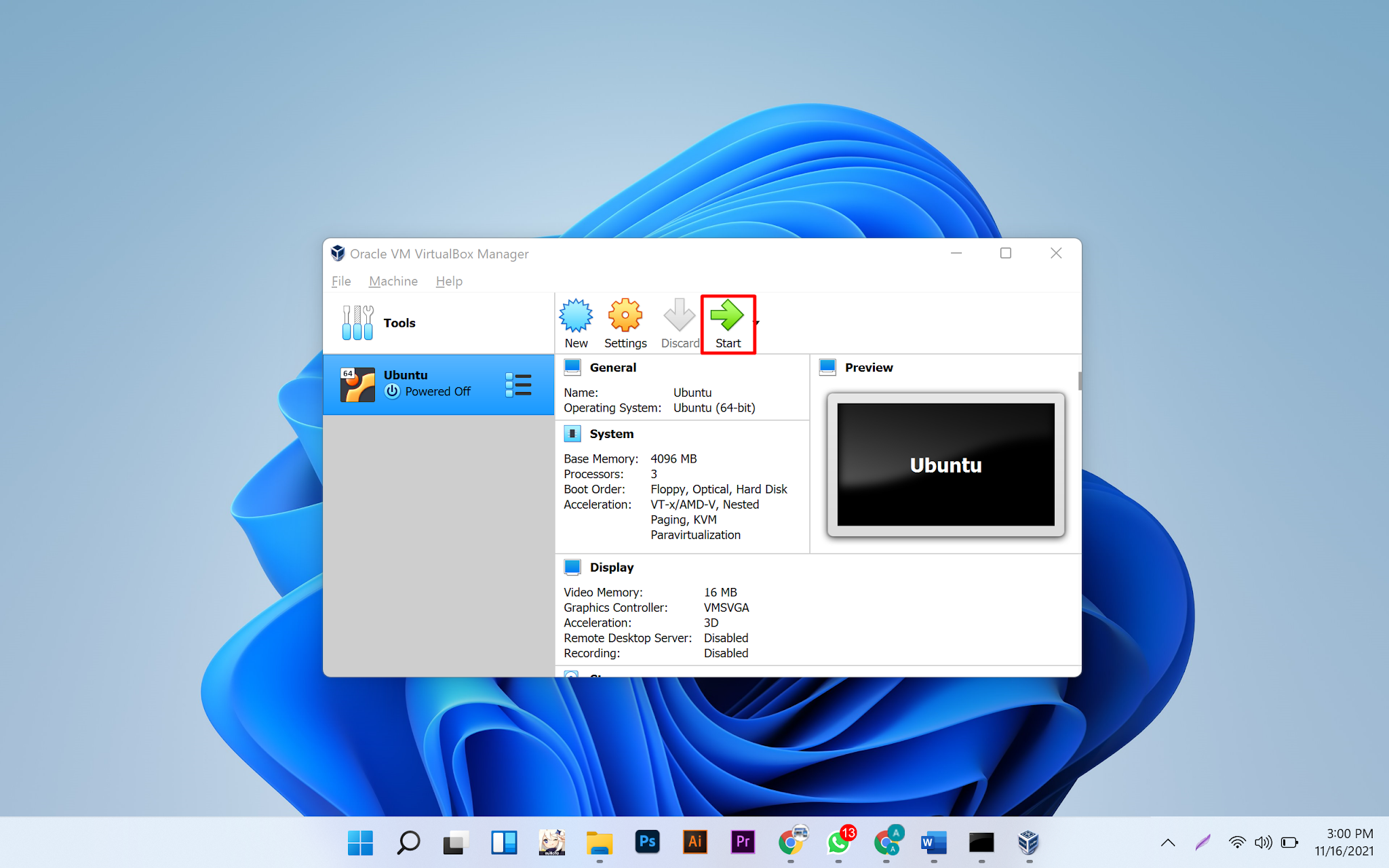
Kemudian klik tombol “start” untuk memulai proses instalasi linux ubuntu.
Gambar dibawah adalah tanda proses pengecekan penyimpanan yang kita alokasikan tadi.

Setelah proses tersebut akan muncul tampilan seperti berikut, tunggu sampai loading nya selesai.

Kemudian akan muncul pengaturan instalasi ubuntu seperti gambar berikut.
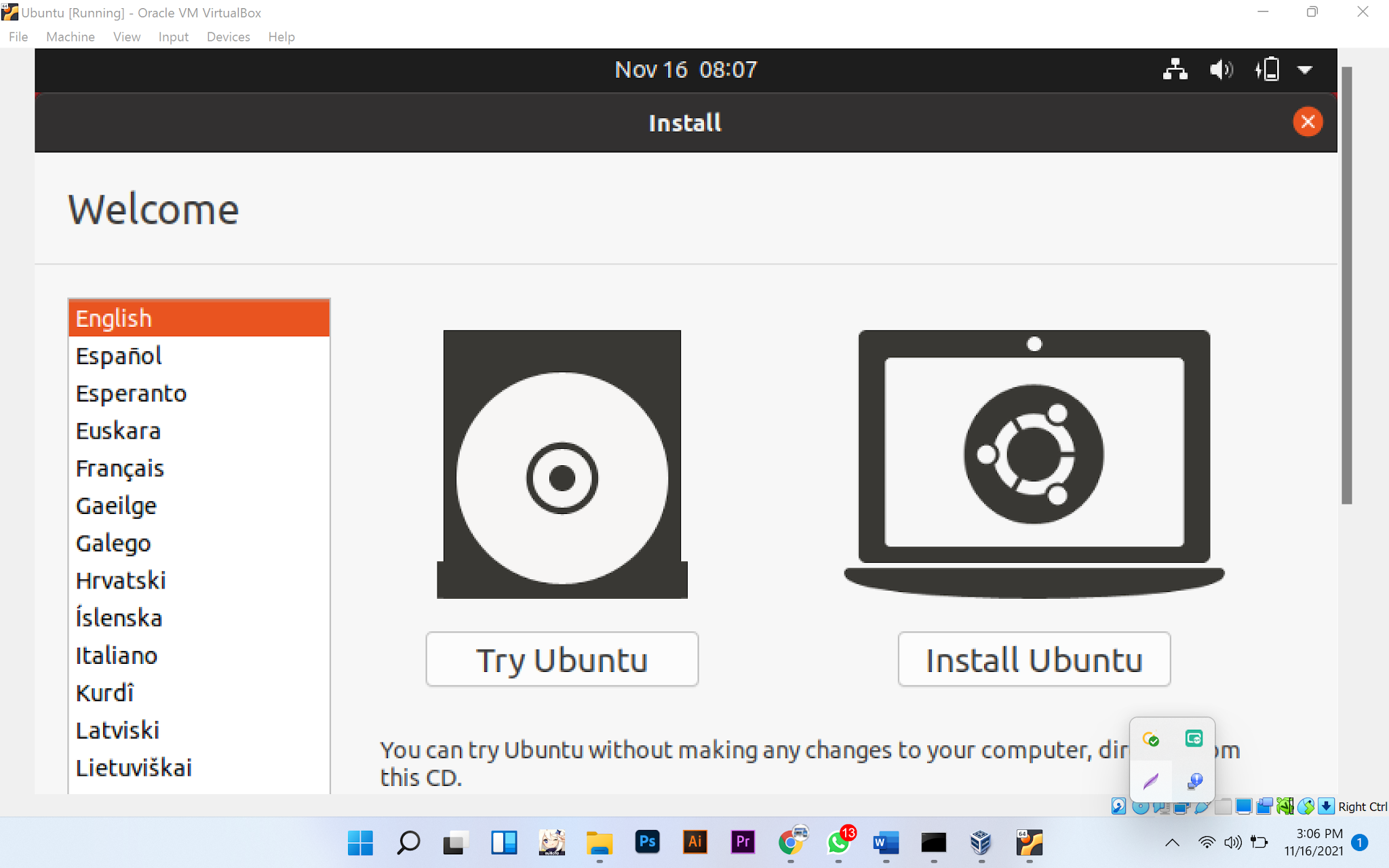
Disini saya memilih Bahasa “English” dan klik tombol “Install Ubuntu”.
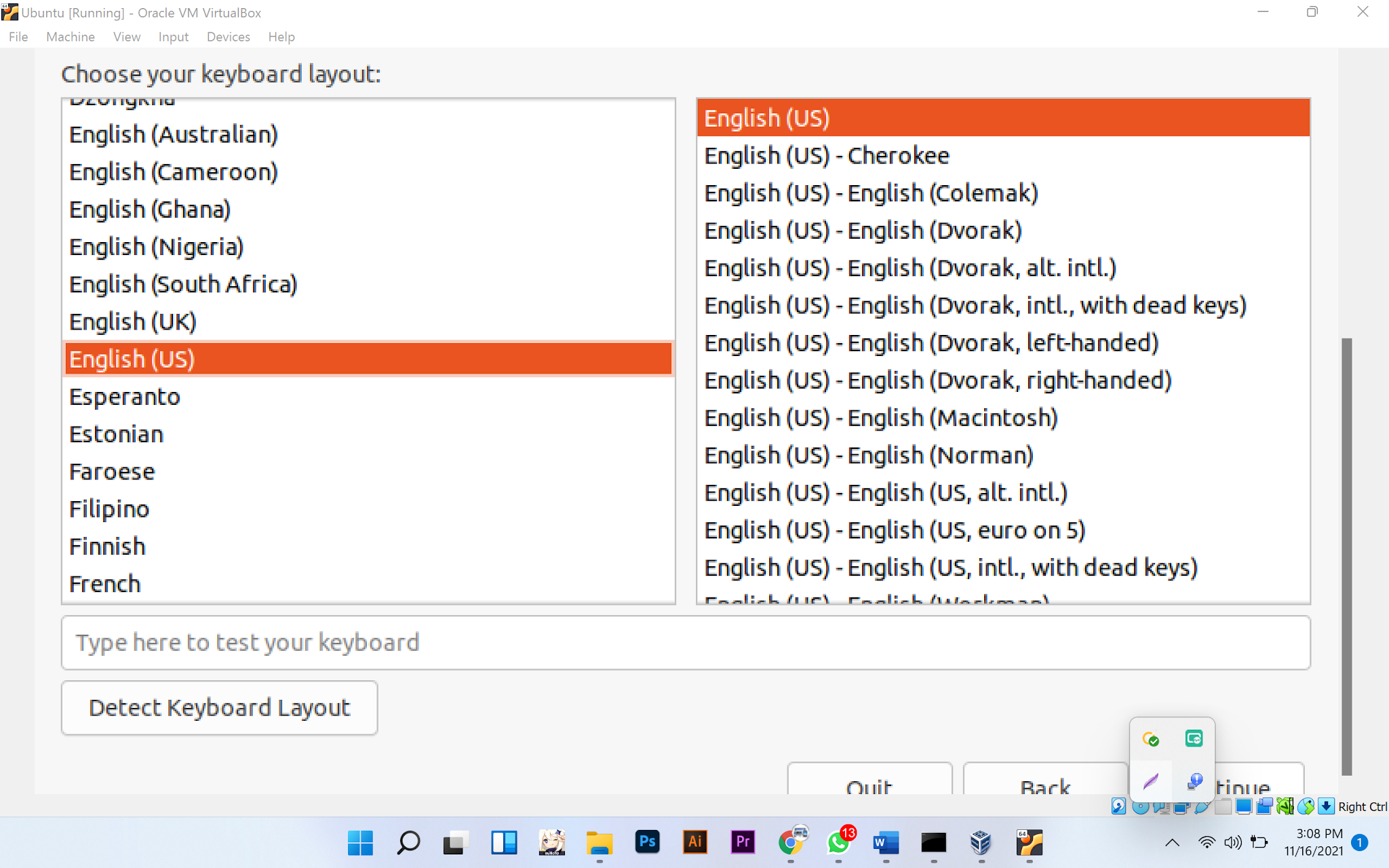
Pada pengaturan “keyboard layout” saya memilih layout “English” saja dan klik tombol “continue”.

Pada pilihan ini saya memilih “normal installation” dan tidak mencentang pengaturan “other options” agar proses instalasi lebih cepat. Lali klik tombol “continue”.

Sampai proses ini saya pilih devault saja dan klik tombol “install now”.
Setelah itu akan muncul notifikasi pengaturan partisi ubuntu kita, saya disini langsung klik tombol “continue” saja.

setelah itu akan muncul proses selanjutnya yaitu untuk mengatur region kita seperti pada gambar berikut.
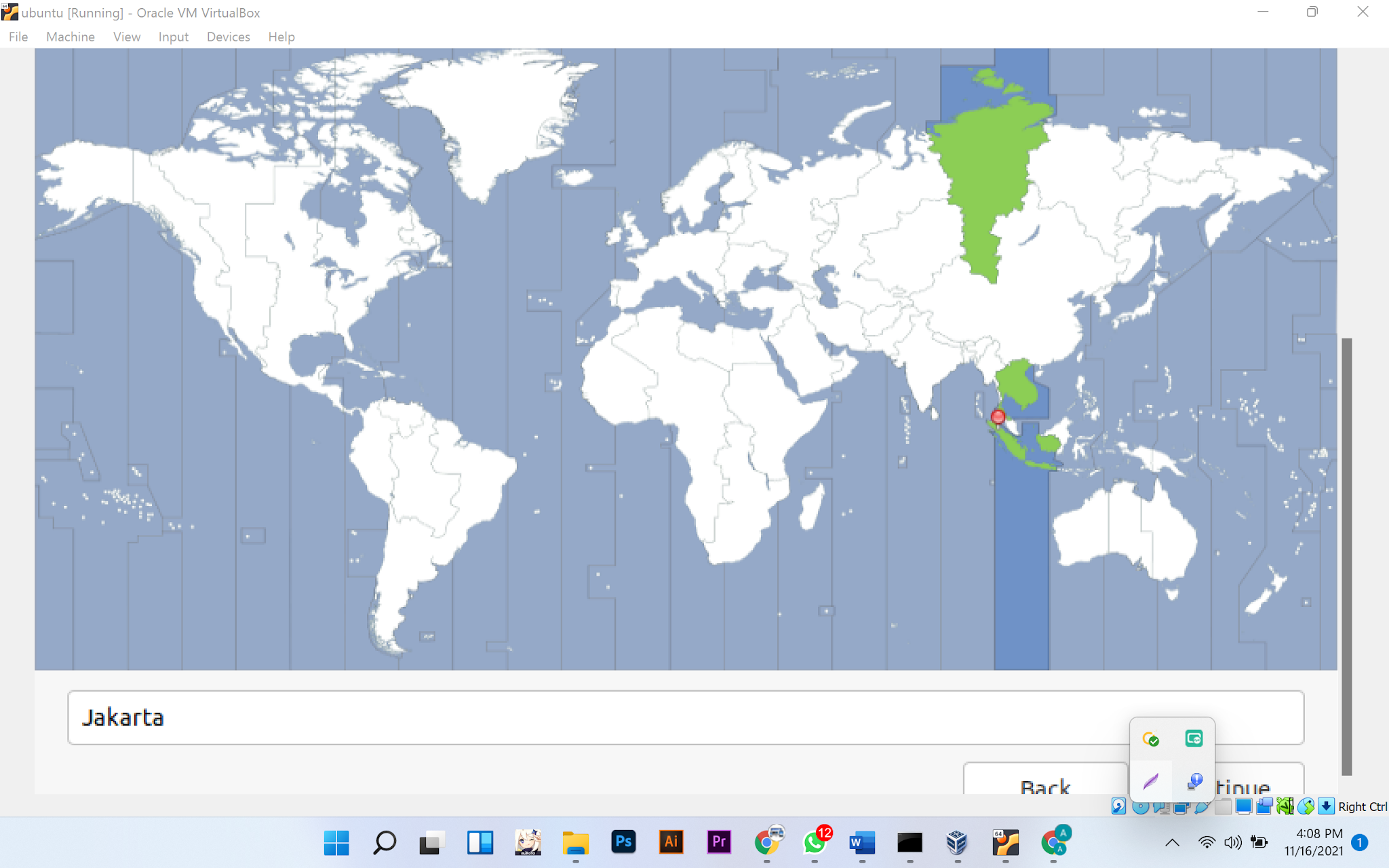
Saya mengatur region “Jakarta”, dan klik tombol “continue”.

Pada tahap ini saya memberi nama komputer saya “Arif-VirtualBox”, dan saya mengatur username dan password nya. Kemudian klik tombol “continue”.

Nah ini adalah tahap instalasi system ubuntu kita sedang berjalan.
Tunggu sampai prosesnya selesai, dan muncul tahap berikutnya.
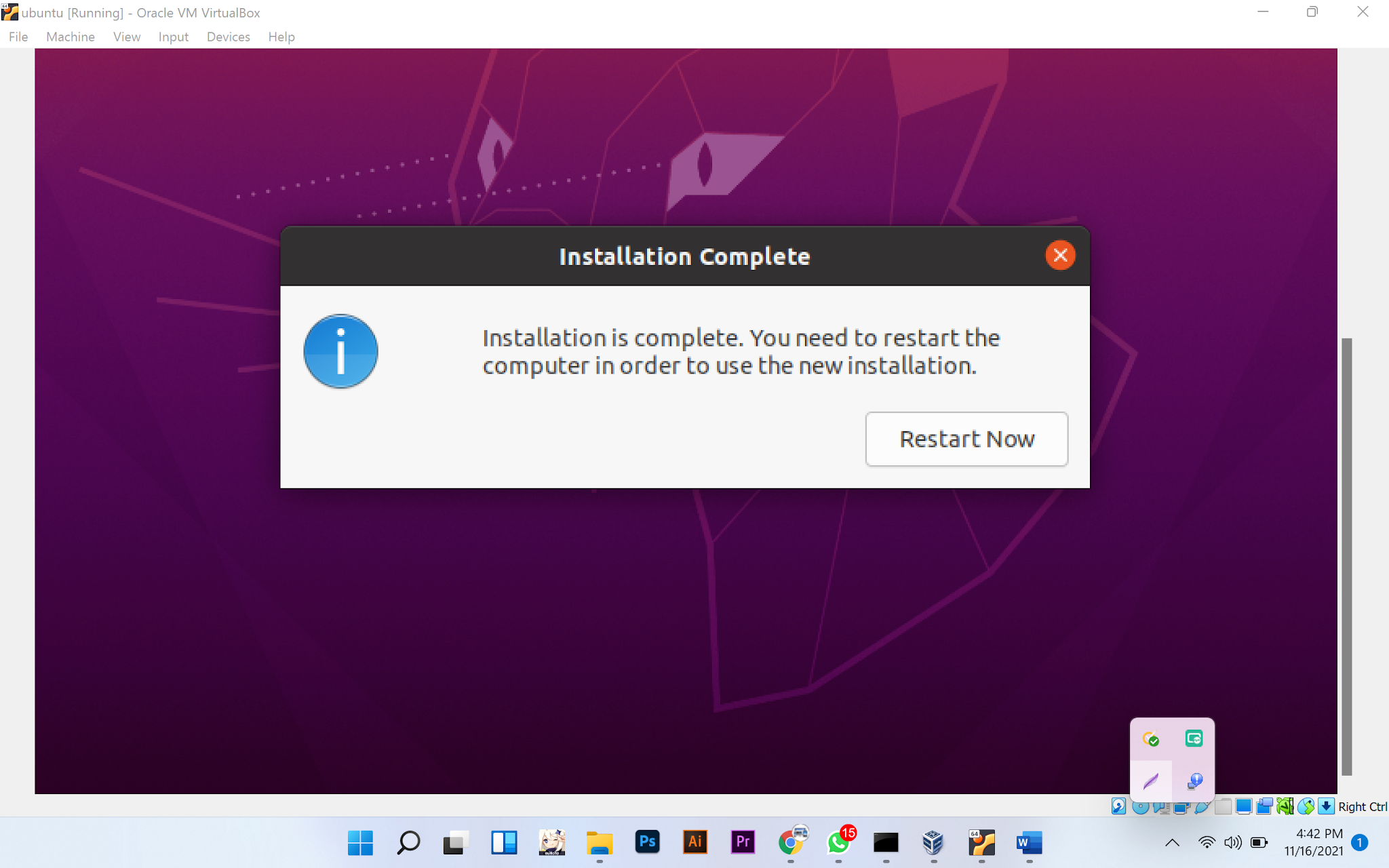
Sampai disini proses instalasi linux ubuntu pada virtual box sebenarnya sudah selesai dan kita hanya tinggal melakukan “restart now”.
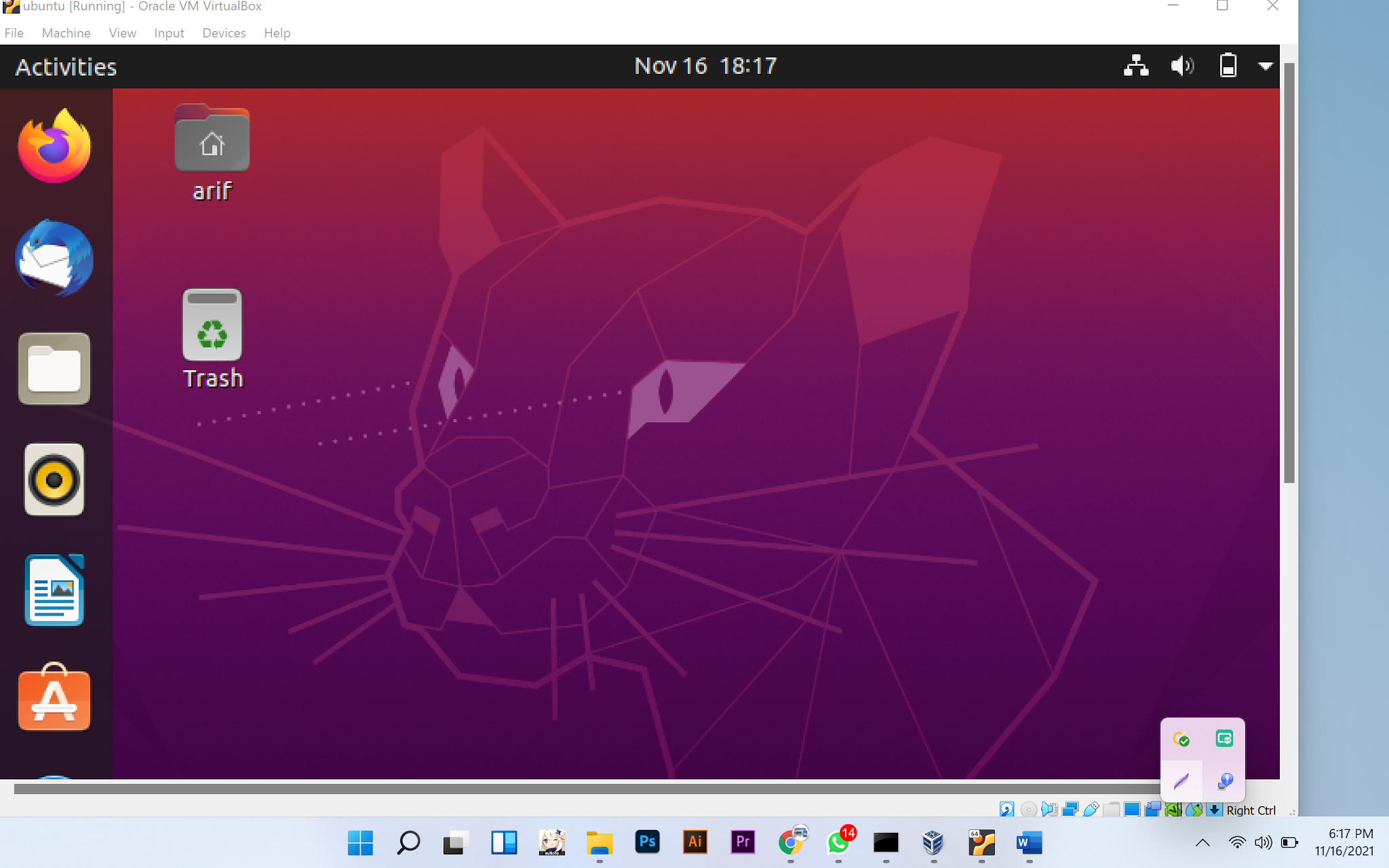
Proses instalasi linux ubuntu pada virtual box selesai.
Sekian yang bisa saya sampaikan semoga informasi ini dapat bermanfaat sebagai bahan pembelajaran kedepannya, terima kasih.
Baca juga materi sebelumnya tentang cara install kali linux semoga bermanfaat.

Bantu Apresiasi Bantu berikan apresiasi jika artikelnya dirasa bermanfaat agar penulis lebih semangat lagi membuat artikel bermanfaat lainnya. Terima kasih.
